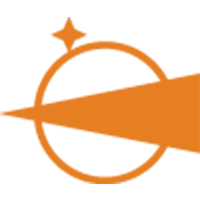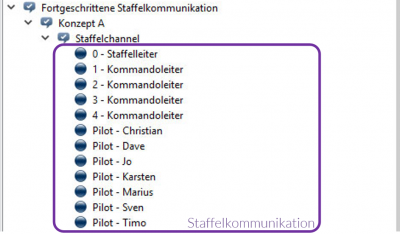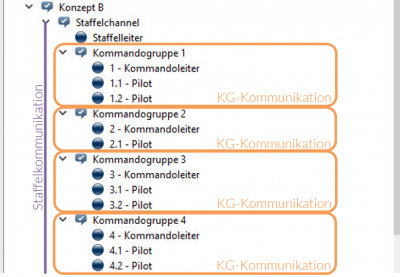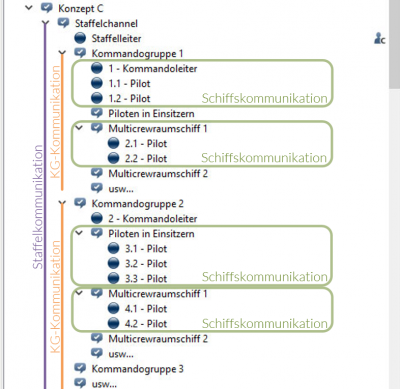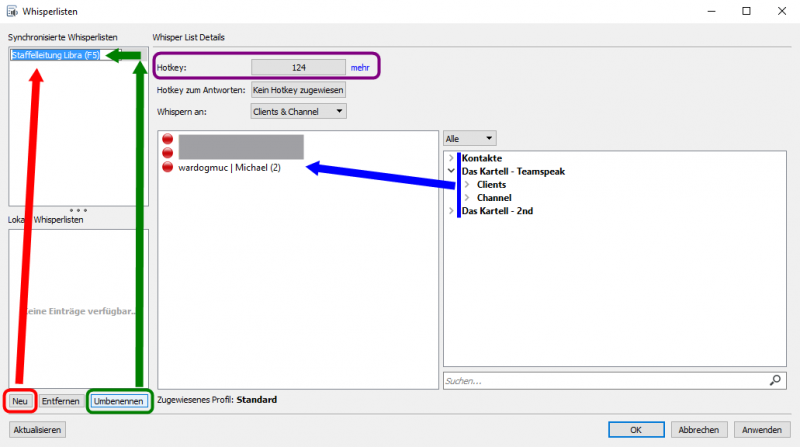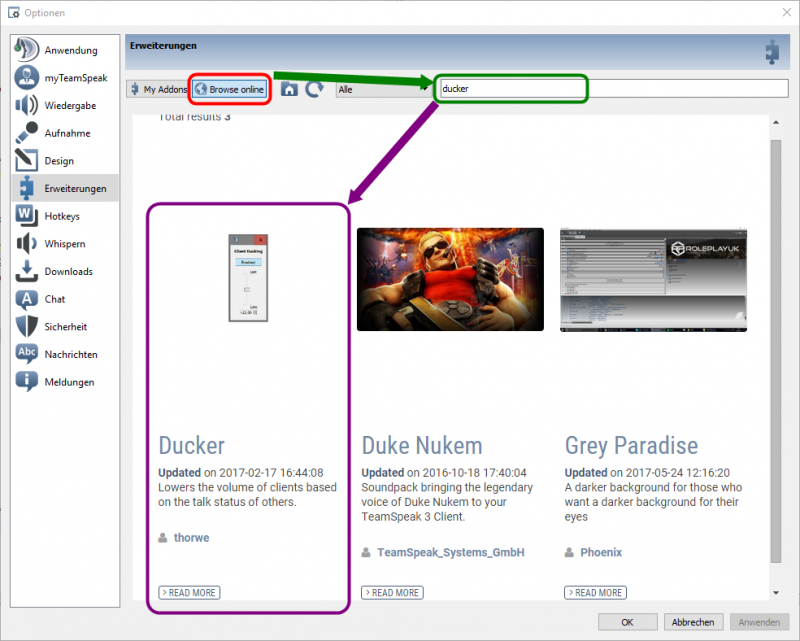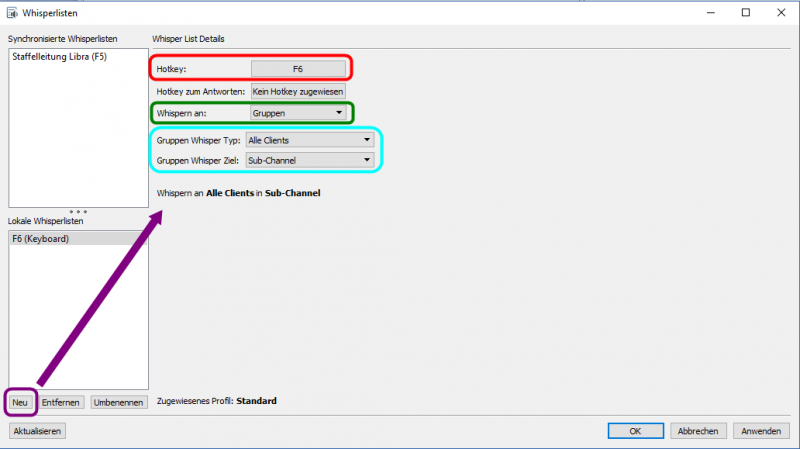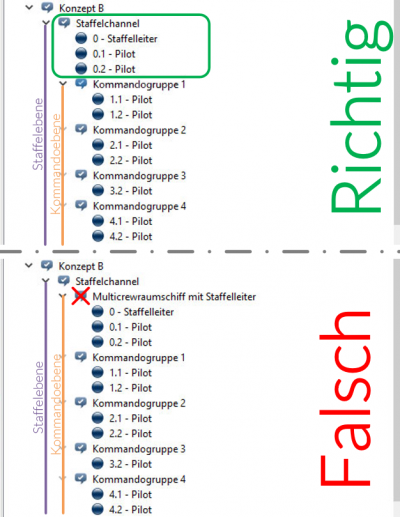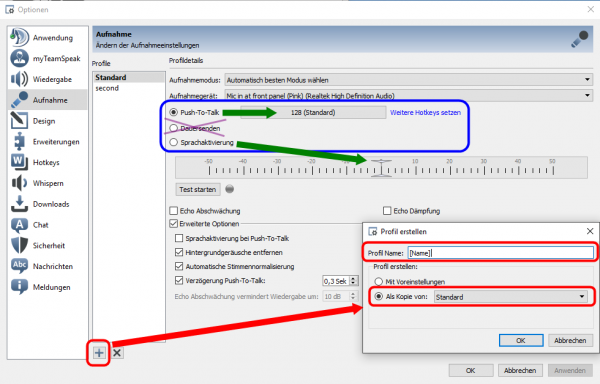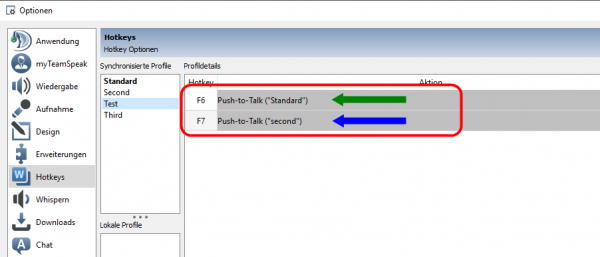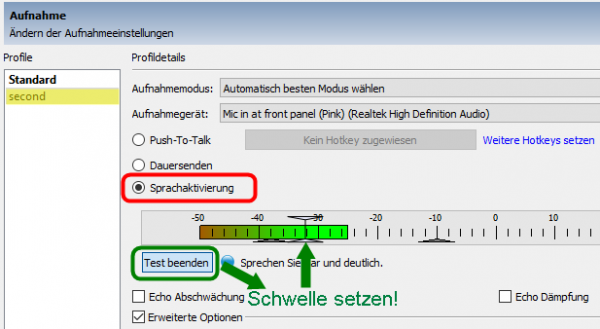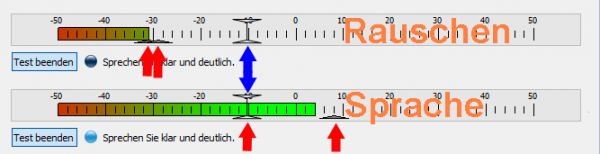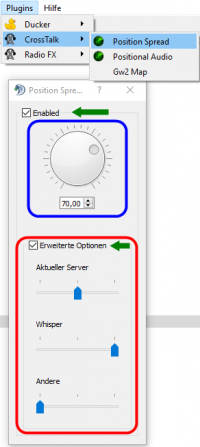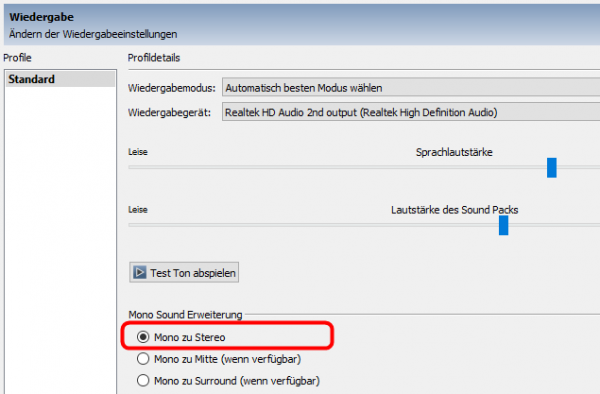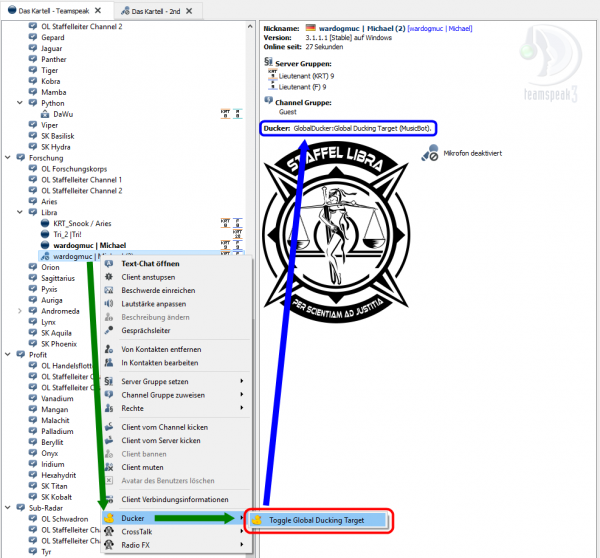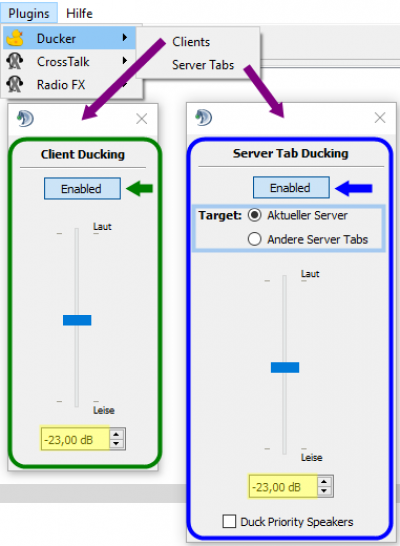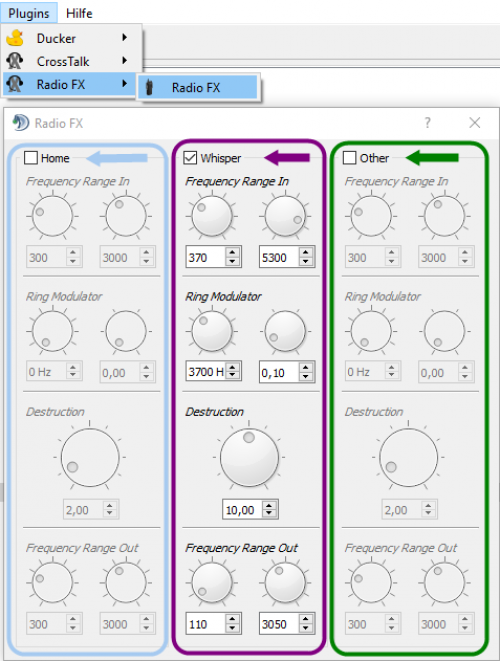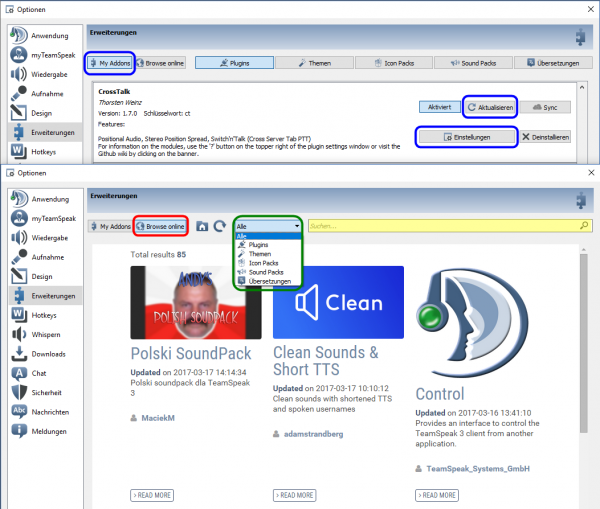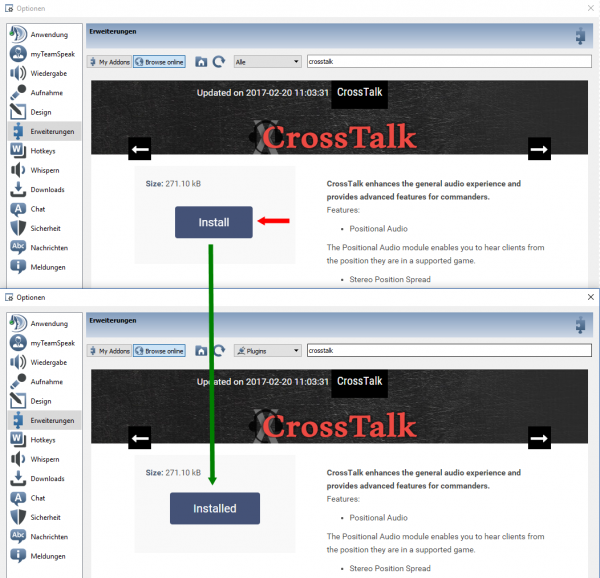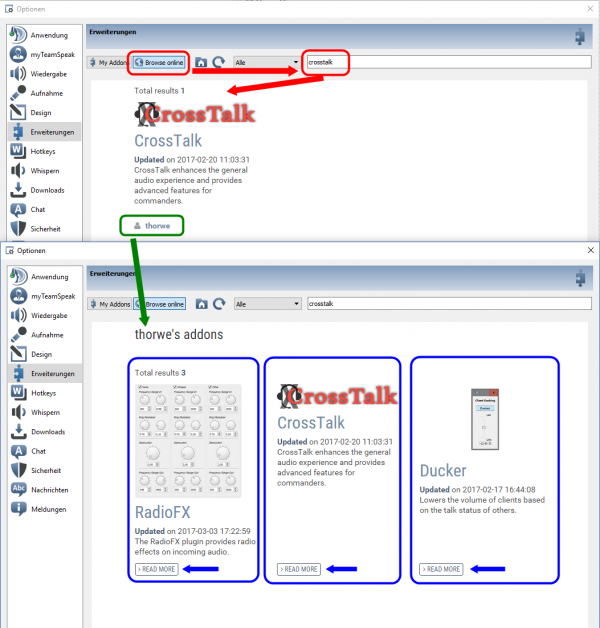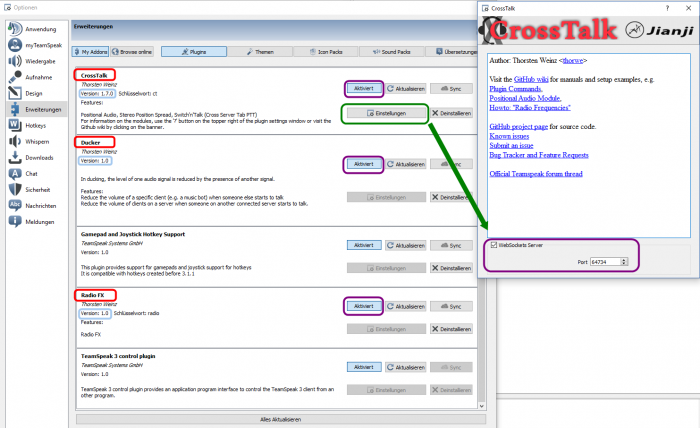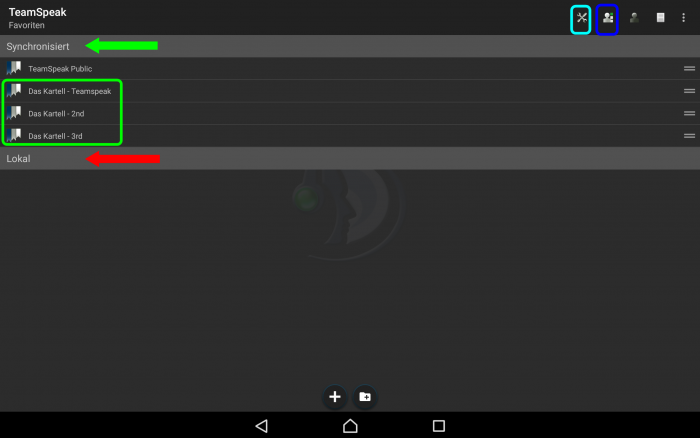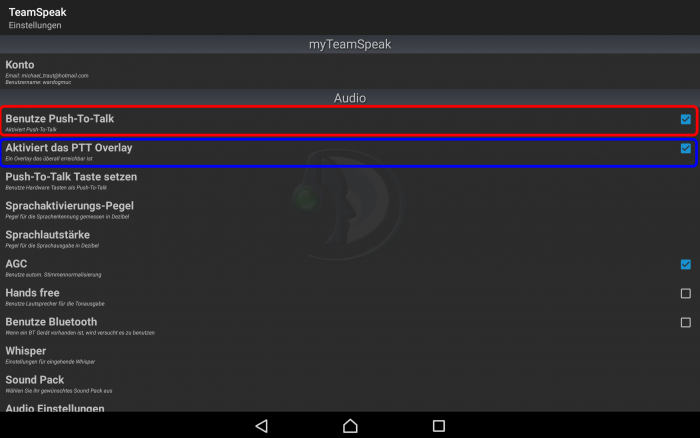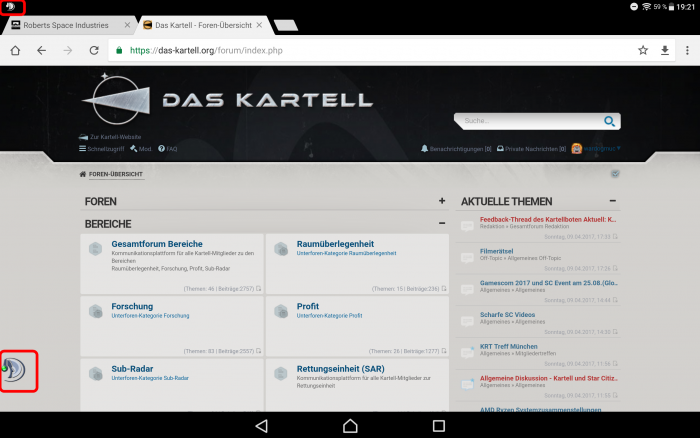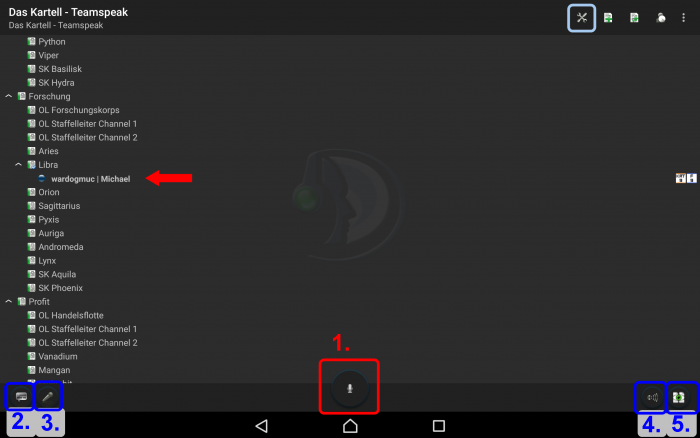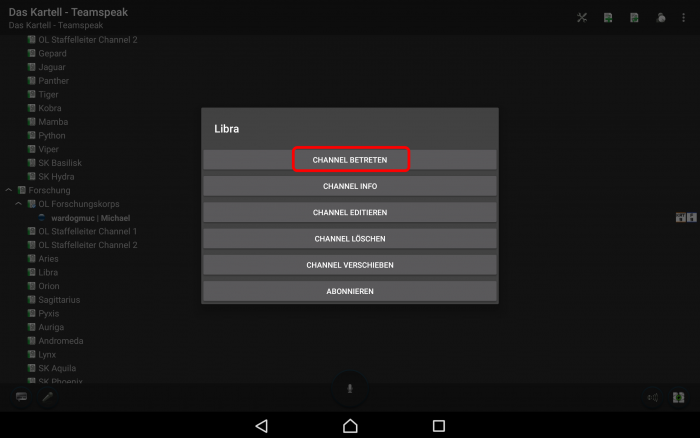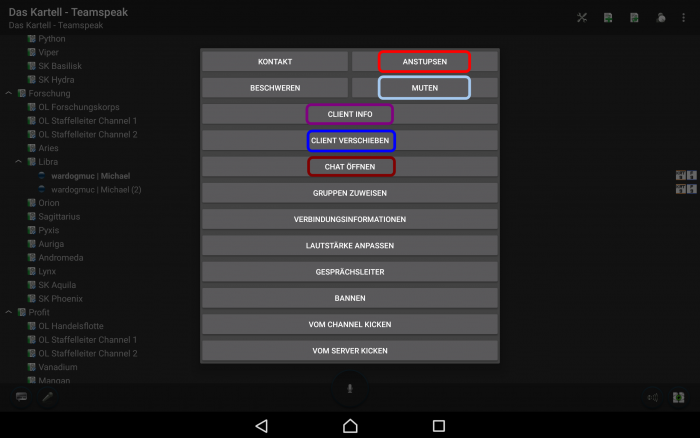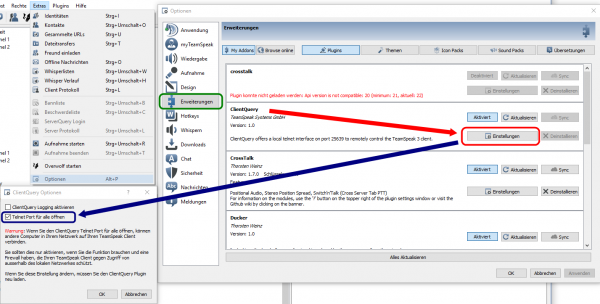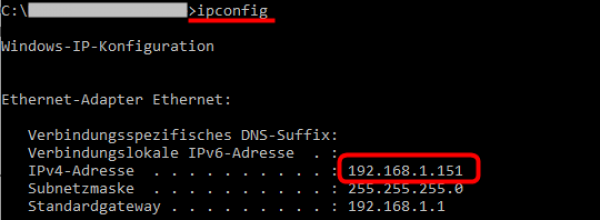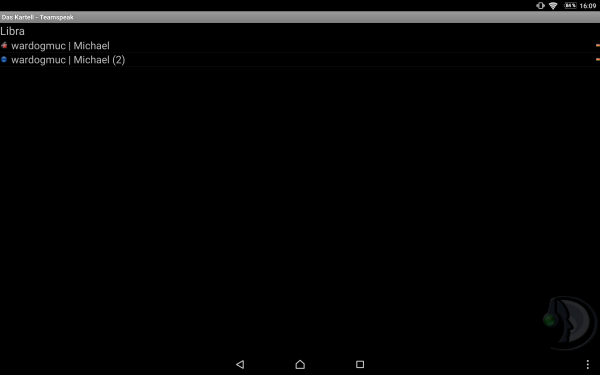Klickt nun auf „Neu“ und definiert euch eine Taste mit der ihr zukünftig eure Kommandoleiter erreichen wollt.
Ihr seht dann im oberen Bereich bei „Hotkey“ die von euch festgelegte Taste. Einen „Hotkey“ zum Antworten brauchen wir nicht einrichten.
In dem oberen Bereich muss bei „Whispern an“ „Clients & Channel“ ausgewählt sein, im rechten Bereich des gleichen Fensters seht ihr dann „Das Kartell -Teamspeak“
Klickt dort auf das kleine Dreieck, um die darunterliegende Ebene aufzuklappen, es wird euch nun Clients und Channel angezeigt.
Klickt nun auf das kleine Dreieck bei „Clients“ und wählt mit einem Doppelklick, oder per Drag-n- Drop eure Kommandoleiter aus und zieht diese in den mittleren Bereich.
Bestätigt das Ganze mit ok.
Testet die Verbindung der Reihe nach durch. Wie ihr feststellen werdet, spielt Teamspeak beim „anwhispern“ einen „Pssst“ Ton ab.
Falls ihr diesen als störend empfindet, schaltet ihn einfach wie folgt ab.
In eurem Teamspeakclient geht ihr auf „Extras“ -> „Optionen“ und wählt auf der linken Seite den Punkt „Whispern“ aus.
Bei „Einstellungen für eingehende Whisper“ wählt ihr den Haken bei „Sound abspielen, wenn sie angewhispert werden“ einfach ab und bestätigt mit ok.
Solltet ihr staffelübergreifende Aktionen durchführen wollen, solltet ihr euch den oder die jeweils beteiligten Staffelleiter/Admiräle über eine weitere temporäre Whisperliste anlegen.
Das Vorgehen dabei ist das gleiche wie bei dem Einrichten der Kommunikation mit den Kommandoleitern, bei dem man sich gegenseitig vollständig einträgt.
Diese Whisperlisten kann man sich bedarfsweise einrichten, da diese wohl eher selten genutzt werden, bzw. der beteiligte Personenkreis jedes Mal sehr unterschiedlich ausfallen wird.
Solltet ihr eine solche Liste mal angelegt haben, bitte daran denken, diese nach Abschluss der Aktion wieder zu löschen, da es ansonsten zu Fehlkommunikation kommen kann, wenn zum Beispiel noch Beteiligte aus einer vergangenen Aktion eingetragen sind.
Damit wichtige Meldungen der Operationsleitung nicht in anderen Gesprächen untergehen oder missverstanden werden können, bietet es sich an, seinen Teamspeak-Client so einzurichten, dass alle anderen Gespräche in der Lautstärke reduziert werden, sobald jemand aus der Operationsleitung spricht.
Dafür brauchen wir allerdings das Plugin „Ducker“.
Geht über „Extras“ -> „Optionen“ und wählt im linken Bereich „Erweiterungen“ aus.
Im oberen Bereich wechselt ihr auf „Browse online“ und „Plugins“.
In der Eingabezeile gebt ihr „Ducker“ ein und wählt das Plugin aus.
Im folgenden Fenster wählt ihr „Install“.
Damit ist das Plugin installiert und einsatzbereit.
Schließt die Optionen und wählt zum Testen nun einen Kommandoleiter im Staffelchannel mit der rechten Maustaste an und wählt dort den Eintrag „Ducker“ -> „Toggle Global Ducking Target“ aus.
Wenn nun dieser Kommandoleiter spricht, werden alle anderen Gespräche in der Lautstärke reduziert. Falls euch die Absenkung nicht stark genug oder zu stark sein sollte, könnt ihr diese über das neue Menü „Plugins“ -> „Ducker“ -> „Clients“ individuell einstellen.
Der Kommandoleiter dient nur zu Testzwecken. Später wählt ihr dann natürlich die jeweiligen Mitglieder der Operationsleitung aus.
Dieses „Ducking“ müsst ihr leider bei jedem erneuten Einloggen ins Teamspeak festlegen, bzw. für alle Mitglieder in der jeweils aktuellen Operationsleitung, also Admiräle oder weitere Staffelleiter, wiederholen.
Wir empfehlen deshalb, es nur dann zu nutzen, wenn ihr tatsächliche Staffelaktionen oder Übungen durchführt, bei der z. B. militärische Kommunikation Verwendung findet und ihr euch mit einem anderen Staffelleiter oder mit einer Operationsleitung verständigen müsst.
Testet am besten die Einstellungen mal mit euren Kommandoleitern und dem Rest der Staffel aus. Dann habt ihr es verfügbar, wenn es benötigt wird.
Um mehrere Personenkreise zu unterscheiden, könnt ihr auch auf das Plugin CrossTalk zurückgreifen. Eine genaue Anleitung und Funktionsbeschreibung findet Ihr im Kapitel 5.0 CrossTalk, Ducker und Radio FX.
Glückwunsch, damit habt ihr euer Teamspeak vollständig eingerichtet.